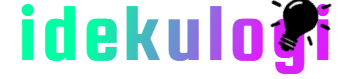Lupa password WordPress memang bukan perkara sepele. Anda jadi tidak bisa masuk wp-admin WordPress dan mengoperasikan website. Ibaratnya Anda mau masuk ke rumah, eh kuncinya hilang.
Syukurnya, ada beberapa cara mengatasi lupa password WordPress yang bisa Anda coba. Enggak perlu ke tukang kunci kok. Anda bisa langsung ganti kunci lewat sistem sudah disediakan oleh WordPress. Jadi, Anda bisa tetap login ke website WordPress Anda.
Nah, di artikel ini, Anda akan pelajari cara mendapatkan password baru untuk mengakses website Anda. Penasaran apa saja itu? Langsung saja simak pembahasannya berikut ini!
Bagaimana Cara Mengatasi Lupa Password WordPress?
Berikut ini beberapa cara atasi lupa password admin WordPress yang bisa Anda coba!
1. Menggunakan Link Reset Password WordPress
Cara pertama mengatasi lupa password WordPress adalah dengan menggunakan link reset password di laman URL login.
Setelah klik “Lost your password”, Anda akan diarahkan ke laman untuk memasukkan alamat email atau username WordPress.
Setelah memasukkan alamat email, klik Get new Password. Anda akan mendapatkan link reset password melalui email yang terhubung dengan WordPress.
Eh, tapi Anda mungkin juga lupa dengan akses ke akun email WordPress? Apa malah link reset tidak terkirim ke email Anda?
Tak perlu panik, masih ada banyak jalan menuju Roma. Mari coba cara berikutnya.

2. Minta Admin Lain Mengubah Password
Semisal website Anda dikelola oleh beberapa admin, Anda bisa meminta bantuan admin lain untuk mereset password Anda lewat akun miliknya.
Admin lain hanya perlu klik menu Users > All User pada dashboard. Lalu klik Edit pada profile admin yang ingin diubah passwordnya.
Lihat menu Account Management dan klik Set New Password. Lalu mintalah rekan Admin Anda mengirimkan password baru tersebut pada Anda.
Nah, kalau Anda sudah bisa login dengan password baru tadi, segera ganti password Anda supaya keamanan website lebih terjaga, ya.
Baca juga: 12+ Tips Meningkatkan Keamanan Website
3. Mereset Password Melalui phpMyAdmin
Ada cara lain yang bisa Anda lakukan untuk mendapatkan password WordPress Anda. Salah satunya melalui PhpMyAdmin.
Caranya, login ke cPanel Anda lalu pilih menu phpMyAdmin. Kemudian pilih database website Anda.
Apabila Anda tidak mengetahui dengan pasti database mana yang digunakan oleh website WordPress Anda, silakan cek melalui file wp-config.php. File tersebut berada di direktori utama dari website Anda, biasanya dalam public_html.
Ketika database sudah dipilih, semua tabel akan tampil seperti gambar di bawah. Jika tidak tampil silakan klik tab Structure, Anda akan melihat tabel wp_users pada baris kolom tersebut.
Biasanya tabel prefix pada setiap hosting tidak selalu berupa wp_, seperti yang terlihat pada gambar di bawah ini yaitu wpoj_. Prefix ini bisa Anda ubah ketika melakukan instalasi WordPress untuk memperketat keamanan website.
Sedangkan, untuk nama terakhir tabel adalah _users. Silakan klik tabel tersebut atau pilih Browse.
Lalu klik Edit pada username yang ingin direset passwordnya. Seperti yang terlihat pada gambar di bawah ini.
Terdapat angka dan huruf pada baris user_pass dalam kolom Value. Kemudian, pada kolom Function terdapat menu dropdown seperti yang terlihat pada gambar di bawah ini.
Hapus karakter dan angka yang ada pada kolom Value dan masukkan password baru Anda. Setelah itu pada kolom Function silakan pilih MD5, kemudian klik tombol Go untuk menyimpan perubahan.
Sekarang coba login ke dashboard WordPress Anda.
Baca juga: Cara Mengetahui Password Root MySQL/MariaDB di CyberPanel
4. Mereset Password Melalui Edit File Functions.php
Opsi lain mengatasi lupa password WordPress ialah melalui file Functions.php pada tema yang Anda gunakan.
Untuk bisa mengakses file Function.php tema, Anda bisa pakai FTP seperti FileZilla atau melalui File Manager. Di tutorial ini, kami akan menggunakan File Manager.
Caranya, login ke cPanel Anda, lalu pilih menu File Manager.
Kemudian pilih folder public_html. Pilih folder wp-content > themes > folder tema yang Anda gunakan. Kemudian cari file Functions.php. Klik kanan pada file, lalu edit.
Lalu, di bawah baris kode <?php masukkan code berikut:
wp_set_password( ‘passwordbarubanget’, 1 );Anda bisa ganti ‘passwordbarubanget’ dengan password Anda. Pastikan password tersebut sudah kompleks dan sulit ditebak, ya.
Jika sudah ditambahkan, klik tombol Save Changes. Lalu coba login ke dashboard WordPress dengan password yang baru Anda buat.
Baca juga: Cara Memberi Password Pada Folder cPanel
5. Mereset Password Melalui Emergency Password Reset Script
Jika cara mengatasi lupa password admin WordPress belum teratasi, cobalah cara reset password melalui emergency password reset script.
Untuk menggunakan cara ini, pastikan Anda memiliki username dan email WordPress Anda.
Langkah pertama, buatlah file dengan nama “emergency.php” di text editor Anda. Lalu, copy paste script yang ada pada WordPress Codex link ini.
The user name field is empty.
‘ : ” );
$answer .= ( empty( $user_pass ) ? ‘
The password field is empty.
‘ : ” );
if ( $user_login != $wpdb->get_var( “SELECT user_login FROM $wpdb->users WHERE ID = ‘1’ LIMIT 1” ) ) {
$answer .=”
That is not the correct administrator username.
“;
}
if ( empty( $answer ) ) {
$wpdb->query( “UPDATE $wpdb->users SET user_pass = MD5(‘$user_pass’), user_activation_key = ” WHERE user_login = ‘$user_login'” );
$plaintext_pass = $user_pass;
$message = __( ‘Someone, hopefully you, has reset the Administrator password for your WordPress blog. Details follow:’ ). “\r\n”;
$message .= sprintf( __( ‘Username: %s’ ), $user_login ) . “\r\n”;
$message .= sprintf( __( ‘Password: %s’ ), $plaintext_pass ) . “\r\n”;
@wp_mail( get_option( ‘admin_email’ ), sprintf( __( ‘[%s] Your WordPress administrator password has been changed!’ ), get_option( ‘blogname’ ) ), $message );
$answer=”
Your password has been successfully changed
An e-mail with this information has been dispatched to the WordPress blog administrator
You should now delete this file off your server. DO NOT LEAVE IT UP FOR SOMEONE ELSE TO FIND!
“;
}
}
return empty( $answer ) ? false : $answer;
}
$answer = meh();
?>