Saat ini, aplikasi yang mendukung kebutuhan Customer Relationship Management (CRM) sudah tersebar luas. Tak sedikit penyedia aplikasi memberikannya secara cuma-cuma, alias bersifat open source, salah satunya adalah Vtiger. Di artikel ini kamu akan mempelajari cara install Vtiger CRM pada Apache di Ubuntu 20.04.
Vtiger CRM
Vtiger adalah salah satu aplikasi yang bergerak dibidang CRM dengan basis open source sehingga kamu dapat mengunduh dan memodifikasinya secara bebas dan gratis. Aplikasi ini dapat membantu bisnismu untuk menumbuhkan angka penjualan (growth sales), deliver customer service hingga meningkatkan keuntungan.
Baca Juga: Membuat Server Video Conference dengan Jitsi di Ubuntu
Sebelum memulai instalasinya, ada beberapa hal yang perlu kamu siapkan terlebih dulu:
Kemudian, di bawah ini adalah beberapa langkah utama instalasinya:
- Update Server
- Install Packages
- Install Firewall
- Install Apache Web Server
- Install MariaDB Database Server
- Create Database & User Database
- Install PHP
- Configure PHP.ini
- Download Package Vtiger CRM
- Create Virtual Host Apache
- Testing
Simak penjelasan lengkap cara install Vtiger CRM pada Apache di Ubuntu 20.04 berikut ini:
Update Server
Login sebagai root dan update package yang ada pada server agar up-to-date.
$ apt-get update -y $ apt-get upgrade -y $ reboot
Install beberapa packages yang dibutuhkan.
$ apt-get install nano perl wget -y
Install Firewall
Sebelum memulai instalasi, kamu perlu meng-install firewall agar lebih aman. Kali ini kami menggunakan CSF (ConfigServer Security & Firewall) sebagai firewall. Instalasinya dilakukan dengan perintah di bawah ini:
$ cd /usr/src $ wget https://download.configserver.com/csf.tgz $ tar -xzf csf.tgz $ cd csf/ $ sh install.sh
Di konfigurasi CSF, ubah “make TESTING=’1’” menjadi “0”.
$ nano /etc/csf/csf.conf
Reload rules CSF-nya.
$ csf -r
Install Apache Web Server
Web server yang digunakan pada cara install Vtiger CRM di Ubuntu 20.04 ini kami menggunakan Apache Web Server. Maka cara instalasinya:
$ apt-get install apache2 -y
Aktifkan dan start on-boot layanan Apache.
$ systemctl start apache2 $ systemctl enable apache2
Cek keaktifan status layanan Apache.
$ systemctl status apache2
-
apache2.service - The Apache HTTP Server
Loaded: loaded (/lib/systemd/system/apache2.service; enabled; vendor preset: enabled) Active: active (running) since Sun 2021-04-25 13:23:19 UTC; 1min 16s ago Docs: https://httpd.apache.org/docs/2.4/ Main PID: 26518 (apache2) Tasks: 55 (limit: 1136) Memory: 5.1M CGroup: /system.slice/apache2.service
Install MariaDB Database Server
Server database yang digunakan di sini adalah MariaDB. Sebab, MySQL sudah outdated sehingga yang paling up-to-date dan direkomendasikan saat ini adalah MariaDB.
$ apt-get install mariadb-server -y
Aktifkan MariaDB dan start on-boot layanannya.
$ systemctl start mariadb $ systemctl enable mariadb
Cek status keaktifan layanan MariaDB dengan cara berikut.
$ systemctl status mariadb
-
mariadb.service - MariaDB 10.3.25 database server
Loaded: loaded (/lib/systemd/system/mariadb.service; enabled; vendor preset: enabled) Active: active (running) since Sun 2021-04-25 13:32:40 UTC; 3min 23s ago Docs: man:mysqld(8) https://mariadb.com/kb/en/library/systemd/ Main PID: 27908 (mysqld) Status: "Taking your SQL requests now..." Tasks: 31 (limit: 1136) Memory: 70.5M CGroup: /system.slice/mariadb.service └─27908 /usr/sbin/mysqld
Lakukan command di bawah ini untuk memulai inisialisasi setup MariaDB.
$ mysql_secure_installation Enter current password for root (enter for none): OK, successfully used password, moving on... Set root password? [Y/n] y New password: Re-enter new password: Password updated successfully! Reloading privilege tables.. ... Success! Remove anonymous users? [Y/n] y ... Success! Disallow root login remotely? [Y/n] y ... Success! Remove test database and access to it? [Y/n] y - Dropping test database... ... Success! - Removing privileges on test database... ... Success! Reload privilege tables now? [Y/n] y ... Success! Cleaning up... All done! If you've completed all of the above steps, your MariaDB installation should now be secure. Thanks for using MariaDB!
Create Database & User Database
Pada langkah ini, kamu perlu membuat database dan user database untuk Vtiger CRM. Ikuti cara membuatnya di bawah ini.
$ mysql -u root -p # CREATE DATABASE vtigercrm; # CREATE USER ‘vtigercrm_user’@’localhost’ IDENTIFIED BY ‘P4ssw0rd’; # GRANT ALL PRIVILEGES ON *.* TO 'vtigercrm_user'@localhost IDENTIFIED BY ‘P4ssw0rd’; # GRANT ALL PRIVILEGES ON vtigercrm.* TO 'vtigercrm_user'@localhost; # FLUSH PRIVILEGES; # exit
Install PHP
Versi PHP yang digunakan di cara install Vtiger CRM dengan Apache di Ubuntu 18.04 ini adalah versi 5.x atau PHP versi 5 ke atas. Cara pertama, tambahkan repository terlebih dulu agar module-nya dapat di-install.
$ add-apt-repository ppa:ondrej/php
Install extension dan module yang diperlukan.
$ apt-get install php5.6 php5.6-common php5.6-gd php5.6-mysql php5.6-xml php5.6-imap php5.6-mbstring php5.6-mcrypt php5.6-gd -y
Kemudian cek versi PHP-nya, apakah sudah sesuai atau belum.
$ php -v PHP 5.6.40-47+ubuntu20.04.1+deb.sury.org+1 (cli) Copyright (c) 1997-2016 The PHP Group Zend Engine v2.6.0, Copyright (c) 1998-2016 Zend Technologies with Zend OPcache v7.0.6-dev, Copyright (c) 1999-2016, by Zend Technologies
Configure PHP.ini
Ada yang perlu diubah pada pengaturan php.ini, ikuti instruksi di bawah ini.
$ nano /etc/php/5.6/cli/php.ini
Ubah di bagian time.zone, sesuaikan dengan zona waktu kamu, yaitu Asia/Jakarta.
date.timezone = Asia/Jakarta
Ubah beberapa baris di bawah ini.
memory_limit = 512M upload_max_filesize = 50M post_max_size = 50M max_execution_time = 0 max_input_time = 300 display_errors = On short_open_tag = On error_reporting = E_WARNING & ~E_NOTICE & ~E_DEPRECATED
Kemudian simpan dan keluar, lalu ubah kembali pada:
$ nano /etc/php/5.6/cli/php.ini
;cgi.fix_pathinfo=1 menjadi cgi.fix_pathinfo=0
Simpan lalu keluar.
Download Package Vtiger CRM
Kemudian, unduh package Vtiger CRM dari website resminya, versi yang akan diunduh di artikel ini adalah 6.5.0.
$ cd $ wget http://code.vtiger.com/vtiger/vtigercrm/repository/archive.tar.gz?ref=6.5.0 -O archive.tar.gz $ tar -zxvf archive.tar.gz $ sudo mv vtigercrm.git/* /var/www/html && sudo chown www-data:www-data -R /var/www/html $ find . -type d -exec chmod 755 {} + && find . -type f -exec chmod 644 {} +;
Create Virtual Host Apache
Agar domain dapat diakses dan dapat langsung mengarah ke direktori yang ditentukan, maka kamu perlu mengatur Virtual Host pada Apache kamu. Sesuaikan nama domain dengan yang kamu gunakan.
$ nano /etc/apache2/sites-available/vps146.dewiweb.net.conf
Tempelkan script di bawah ini.
<VirtualHost *:80> ServerAdmin admin@dewiweb.net DocumentRoot "/var/www/html" ServerName vps146.dewiweb.net ServerAlias www.vps146.dewiweb.net <Directory "/var/www/html"> Options Indexes FollowSymLinks AllowOverride All Require all granted </Directory> </VirtualHost>
Agar Apache2 dapat membaca berkas dengan mengutamakan ekstensi index.php, perhatikan perintah berikut:
$ nano /etc/apache2/mods-enabled/dir.conf
Sebelum:
<IfModule mod_dir.c> DirectoryIndex index.html index.cgi index.pl index.php index.xhtml index.htm </IfModule>
Sesudah:
<IfModule mod_dir.c> DirectoryIndex index.php index.html index.cgi index.pl index.xhtml index.htm </IfModule>
Aktifkan file dengan a2ensite tool:
$ a2ensite vps146.dewiweb.net Enabling site vps146.dewiweb.net. To activate the new configuration, you need to run: systemctl reload apache2
Nonaktifkan default site pada 000-default.conf:
$ a2dissite 000-default.conf
Tes hasil konfigurasi:
$ apache2ctl configtest
Kemudian akan muncul output berikut ini:
Syntax OK
Setelah itu, reload dan restart Apache dengan perintah:
$ systemctl reload apache2 $ systemctl restart apache2
Testing
Setelah semua sudah diatur, cara terakhir untuk install Vtiger dengan Apache di Ubuntu 20.04 adalah testing. Kamu bisa langsung mengakses Vtiger untuk mengetes hasilnya dengan cara mengunjungi nama domain yang sudah dimasukkan tadi. Berikut ini adalah tampilan Vtiger sebelum di-install. Klik tombol “Install” di sebelah kanan bawah.
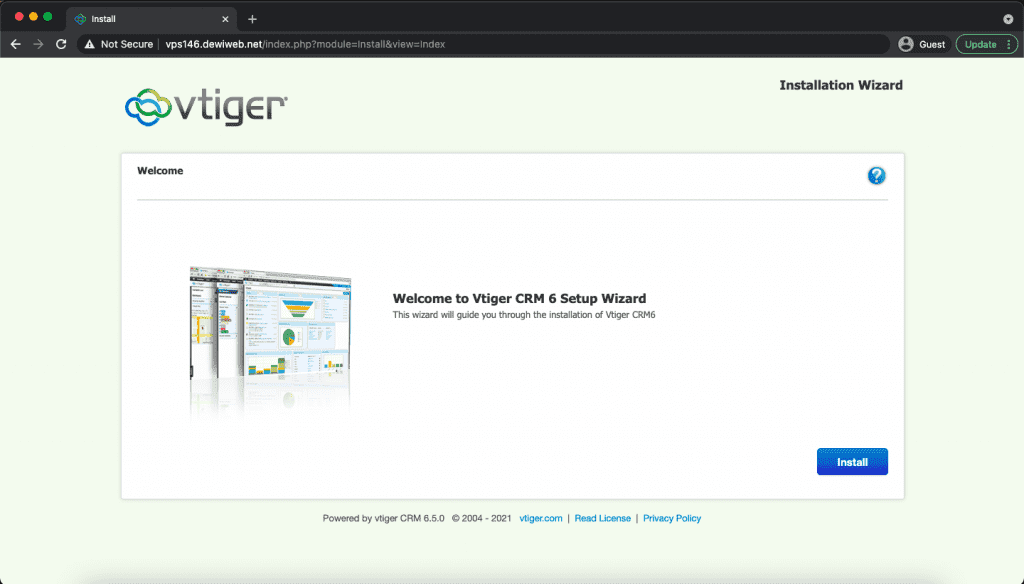
Jika sudah selesai ter-install, maka berikut ini adalah tampilan homepage administrator Vtiger yang sudah siap digunakan untuk memenuhi kebutuhan CRM bisnis yang kamu kelola.

Baca Juga: Cara Konfigurasi Virtual Host di Apache
Kesimpulan
Vtiger CRM sangat berguna untuk kamu yang memiliki kebutuhan untuk Customer Relationship Management pada bisnis, karena Vtiger CRM sudah mendukung berbagai jenis industri bisnis. Jika kamu mengikuti cara di atas dengan tepat, seharusnya saat ini kamu sudah berhasil meng-install Vtiger CRM pada Apache di Ubuntu 20.04.
Demikian artikel tentang cara install Vtiger CRM pada Apache di Ubuntu 20.04 ini, jangan sungkan untuk meninggalkan ide-ide topik yang ingin kamu baca di blog Dewaweb. Semoga artikel ini membantu, salam sukses online!
The post Cara Install Vtiger CRM pada Apache di Ubuntu 20.04 appeared first on Blog Dewaweb.
Blog Dewaweb https://ift.tt/3FflK3M

