Punya akun email dengan domain yang berbeda seperti admin@domainA.com dan admin@domainB.com? Kalau harus login ke akun yang berbeda untuk mengecek email setiap hari tentu cukup merepotkan, bukan?
Jangan khawatir, ada cara membuat email dengan domain sendiri dan menghubungkannya dengan Gmail Anda! Bagaimana caranya, ya?
Nah, artikel berikut akan menjelaskannya secara lengkap. Yuk, langsung ikuti saja panduannya!
Bagaimana Cara Membuat Email Dengan Domain Sendiri
Untuk melakukan konfigurasi email dengan domain sendiri, Anda harus menyiapkan akun Gmail aktif yang akan Anda gunakan untuk menghubungkannya dengan email hosting Anda.
Jika sudah disiapkan, Anda dapat mulai melakukan konfigurasi email dengan lima langkah mudah, yaitu :
- Login cPanel
- Cek Detail POP3 dan SMTP
- Konfigurasi Gmail untuk Menerima Email
- Konfigurasi Gmail untuk Mengirim Email
- Mengecek Keberhasilan Konfigurasi
Simak penjelasan lengkapnya!
1. Login cPanel
Jika Anda sudah memiliki hosting dan domain yang aktif. Anda dapat langsung login ke cPanel dengan cara ketik domainAnda.com/cPanel pada kolom pencarian browser Anda.
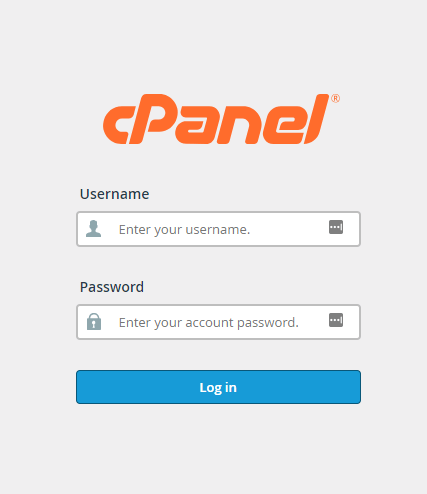
Bagi pengguna layanan Niagahoster, Anda juga bisa login ke cPanel melalui Member Area Niagahoster.
2. Cek Detail POP3 dan SMTP
Sebelum melakukan konfigurasi Gmail, Anda perlu mendapatkan detail POP3 dan SMTP dari akun email Anda di hosting yang ingin dikonfigurasi ke Gmail terlebih dahulu.
Berikut ini merupakan langkah pengecekan detail POP3 dan SMTP melalui cPanel :
1. Setelah Anda berada di halaman cPanel, masuk ke menu Email Account yang berada di kolom Email.
Untuk membuat email baru dengan menggunakan domain website, masukkan nama email dan password yang akan Anda gunakan. Lalu, klik tombol Create seperti pada gambar berikut :
Sampai tahap ini Anda sudah berhasil membuat email dengan nama domain sendiri. Selanjutnya, Anda hanya perlu menghubungkannya dengan akun Gmail yang Anda miliki.
2. Anda dapat melihat email yang baru saja Anda buat di halaman Email Accounts. Untuk mengecek detail POP3 dan SMTP, klik tombol Connect Devices seperti pada gambar berikut ini.
PENTING – pada langkah ini Anda harus sudah membuat akun email di cPanel.
3. Pada halaman ini, cPanel akan menampilkan dua pilihan pengaturan, yaitu Secure SSL/TLS Settings dan Non-SSL Settings.
Kami menyarankan Anda untuk menggunakan Secure Settings. Namun jika tidak berhasil, Anda dapat menggunakan Non-SSL Settings.
Anda dapat menyimpan detail tersebut pada catatan Anda atau langsung membuka tab browser baru untuk melanjutkan langkah berikutnya.
Konfigurasi Gmail untuk Menerima Email dari Akun Email di cPanel
Langkah pertama untuk melakukan konfigurasi Gmail untuk menerima email dari akun email di cPanel adalah dengan login ke akun Gmail yang akan Anda gunakan terlebih dahulu.
Baca juga: Ganti Password Gmail dengan Langkah Mudah
Jika sudah login, silahkan ikuti panduan berikut ini :
1. Pilih menu Settings yang terdapat di bagian pojok kanan atas halaman Gmail, lalu klik See all settings.
2. Setelah berada di halaman Settings, pilih tab Accounts and Import. Pada bagian Check mail from other accounts klik Add a mail account untuk melakukan konfigurasi penerimaan email.
3. Akan muncul jendela baru untuk melakukan pengaturan email. Masukkan alamat email yang sudah Anda buat di cPanel hosting pada kolom yang tersedia. Kemudian klik tombol Next.

5. Selanjutnya, pilih Import emails from my other account (POP3), lalu klik Next.

6. Nah, sekarang Anda memerlukan detail POP3 yang sudah Anda dapatkan di langkah sebelumnya untuk mengisi form berikut.

Gunakan Username dan Password yang Anda gunakan saat membuat email hosting, dan masukkan ke form popup di Gmail.
Untuk kolom POP Server, masukkan hostname Incoming Server. Pastikan Port yang digunakan sama dengan detail konfigurasi dari email Anda di cPanel.
Terakhir, Anda perlu memilih 4 pilihan pengaturan. Berikut adalah penjelasannya :
- Leave a copy of retrieved message on the server – Jika di centang, email yang diterima oleh Gmail akan ada juga di server akun email. Jadi untuk email masuk, selain masuk ke Gmail juga masuk ke akun email di hosting Anda. Jika tidak dicentang maka email di server akan dihapus ketika diambil oleh Gmail.
- Always use a secure connection (SSL) when retrieving mail – Silakan dicentang jika Anda menggunakan Secure SSL/TLS Settings.
- Label incoming messages – Jika Anda mencentang pilihan ini, semua email yang masuk akan diberi label warna. Sehingga Anda dapat membedakan email dari alamat email berbeda dalam satu inbox.
- Archive incoming messages (Skip the Inbox) – Pesan email akan masuk ke folder khusus yang berbeda dengan direktori inbox.
Setelah Anda mengisi semua informasi yang diperlukan, klik tombol Add Account. Jika konfigurasi berhasil, Anda akan melihat pesan seperti pada gambar di bawah ini:
Jika muncul pesan error, silahkan dicek kembali apakah konfigurasinya sudah sesuai atau belum. Jika masih muncul error, Anda dapat menghubungi layanan hosting yang Anda gunakan.
Konfigurasi Gmail untuk Mengirimkan Email dari Akun Email Hosting
PENTING – Untuk konfigurasi mengirimkan email langsung dari Gmail, Anda perlu menggunakan SMTP. Jika layanan hosting Anda tidak memperbolehkan Anda untuk menggunakan SMTP, Anda tidak dapat mengirimkan email melalui Gmail.
Jika hosting Anda mengizinkan untuk menggunakan SMTP, Anda dapat langsung melanjutkan panduan konfigurasi Gmail untuk mengirimkan email dari akun email hosting berikut ini :
1. Pada pesan berhasil sebelumnya, pilih Yes, I want to be able to send mail as … lalu klik tombol Next.

Tidak perlu khawatir jika Anda telah menutup pesan berhasil. Anda tetap bisa melakukan konfigurasi Gmail untuk mengirimkan email dari akun email hosting dengan cara pilih Settings > Accounts and Import, lalu klik Add another email address.
2. Pada langkah selanjutnya, masukkan nama yang akan ditampilkan di email penerima pada kolom Name. Untuk pilihan lain, Anda dapat membiarkannya sesuai dengan pilihan defaultnya saja. Lalu klik tombol Next Step.

3. Pada bagian ini, silahkan masukkan detail SMTP server Anda.

Berikut penjelasan kolom yang harus diisi :
SMTP Server – Diisi dengan hostname Outgoing Server.
Port – Pastikan Port sama dengan pada settingan di email Anda (jika Anda menggunakan layanan Niagahoster dan muncul error ketika menekan Add Account, silahkan gunakan port 587)
Username dan Password dari akun email Anda :
Terakhir, Anda perlu memilih koneksi menggunakan SSL atau TLS (tergantung dari hosting yang Anda gunakan). Pada umumnya, Anda dapat membiarkannya secara default.
Jika semuanya sudah diisi, jangan lupa klik tombol Add Account.
4. Jika konfigurasi sudah berhasil, akan tampil halaman untuk melakukan verifikasi email.

Anda dapat melakukan verifikasi dengan mengklik link konfirmasi yang dikirimkan ke email Anda atau memasukkan kode verifikasi pada kolom Verify. Untuk mengecek email verifikasi, Anda dapat mengakses email hosting Anda melalui Webmail.
Selamat, sekarang email website Anda sudah dapat terhubung dengan Gmail!
Mengecek Keberhasilan Konfigurasi Email dengan Domain Sendiri
Jika seluruh konfigurasi telah selesai, Anda kini dapat memilih email pengirim yang diinginkan ketika Anda akan mengirimkan email seperti pada gambar berikut ini :
Anda dapat memberikan warna yang berbeda setiap akun email yang ditambahkan ke Gmail. Pada contoh ini untuk email emailanda@websitepercobaan.com diberi label merah seperti yang terlihat pada gambar di bawah ini.
Sudah Bisa Membuat Email Domain Sendiri?
Cara membuat email dengan domain sendiri dan menghubungkan ke Gmail cukup mudah, kan? Intinya, Anda hanya perlu mengikuti langkah berikut :
- Mengecek detail POP3 dan SMTP
- Konfigurasi untuk Menerima Email
- Konfigurasi untuk Mengirim Email
Sekarang, email website Anda sudah terhubung dengan Gmail. Dengan begitu, Anda dapat mengirim dan menerima email yang masuk ke email website Anda melalui Gmail. Jika Anda ingin menambahkan akun email yang berbeda, Anda juga dapat lakukan dengan langkah yang sama, ya.
Yang terpenting, untuk dapat melakukan konfigurasi email dengan domain sendiri, siapkan hosting dan domain Anda terlebih dahulu, ya. Nah, Niagahoster bisa menjadi layanan hosting yang tepat sebagai pilihan Anda!
Selain memiliki fitur yang lengkap, Anda bisa mendapatkan domain gratis selama 1 tahun, loh! Caranya, cukup berlangganan paket hosting tertentu dengan durasi minimal satu tahun. Tertarik?
Semoga tutorial konfigurasi email dengan domain sendiri ini bermanfaat bagi Anda, ya 
The post Cara Konfigurasi Email dengan Domain Sendiri appeared first on Niagahoster Blog.
source https://www.niagahoster.co.id/blog/cara-membuat-email-dengan-domain-sendiri/

