Cara membuat akun YouTube sangat mudah dilakukan. Bahkan kamu bisa membuatnya dari laptop ataupun ponselmu tanpa menghabiskan banyak waktu. Sebelum masuk ke cara membuat akun YouTube baru, pastikan kamu sudah punya akun Google atau Gmail terlebih dahulu ya. Dengan akun Google, kamu bisa menyukai video dan subscribe ke channel YouTube yang kamu senangi.
Tapi kalau kamu ingin upload video ke YouTube, berkomentar, membuat playlist, dan sebagainya, kamu harus membuat channel YouTube terlebih dahulu. Tanpa basa-basi, yuk ikuti cara membuat channel YouTube di bawah ini!
Cara Membuat Channel YouTube di PC
1. Buka situs Youtube di browser.
2. Klik ‘Sign In’, masuk dengan akun Google.
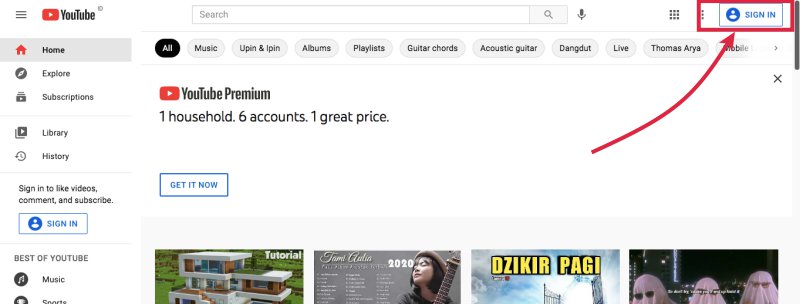
3. Klik akun di pojok kanan atas, pilih ‘Create a channel’.
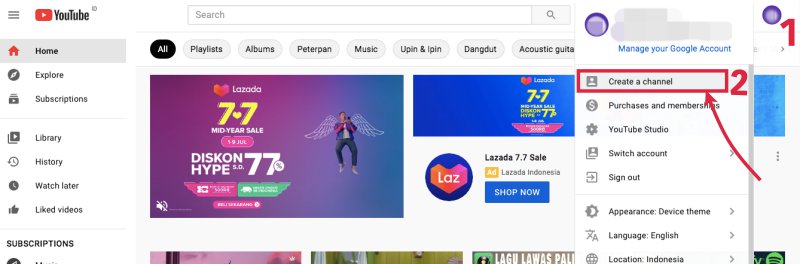
4. Ketik nama untuk channel YouTube-mu pada kolom. Klik ‘Upload Picture’ untuk mengganti profile picture.
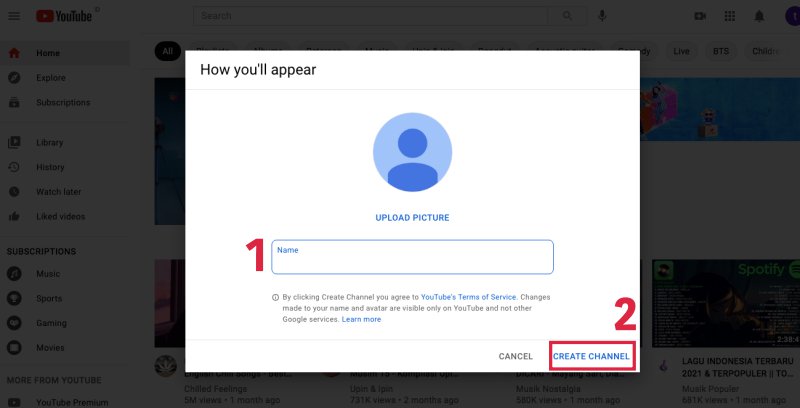
5. Klik ‘Create Channel’. Selesai!
Baca Juga: 10 Cara Menghasilkan Uang dari YouTube
Cara Membuat Channel YouTube di HP
1. Download aplikasi YouTube di Play Store atau App Store.
2. Buka aplikasi YouTube, klik logo akun di pojok kanan atas.
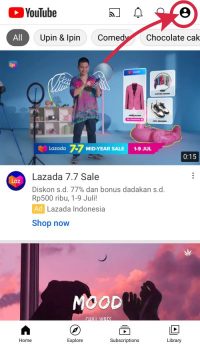
3. Klik ‘Sign In’, masuk dengan akun Google.
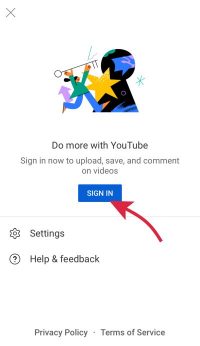
4. Pilih ‘Your Channel’ kemudian klik ‘Edit Channel’
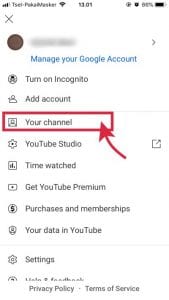
5. Ketik nama untuk channel YouTube-mu pada kolom. Klik logo kamera untuk mengganti profile picture.
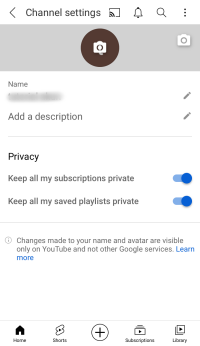
6. Untuk menyimpannya, klik tanda panah kembali di pojok kiri atas. Kamu sudah berhasil buat akun YouTube!
Cara Upload Video YouTube melalui PC
Setelah berhasil membuat channel, sekarang kamu sudah bisa mengunggah video ke YouTube. Berikut langkah-langkah upload video ke YouTube dari laptop atau komputer.
1. Klik ikon create di pojok kanan atas, pilih ‘Upload Video’
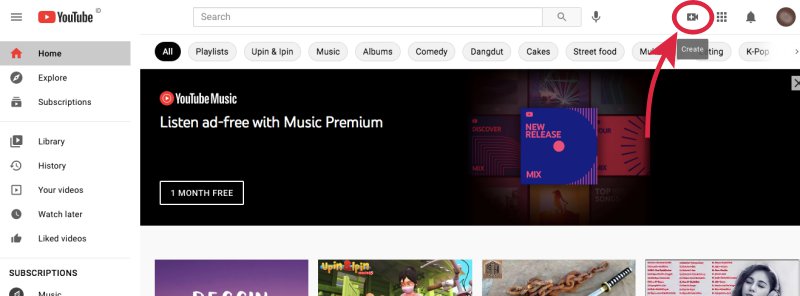
2. Klik ‘Select Files’ kemudian pilih video dari laptop atau komputermu yang ingin diunggah.
3. Tambahkan detail video
- Title
Judul video. Beri judul yang menarik untuk memikat penonton. Sebaiknya sertakan keyword atau kata kunci yang kemungkinan akan digunakan audiens saat ingin mencari video seperti yang kamu unggah.
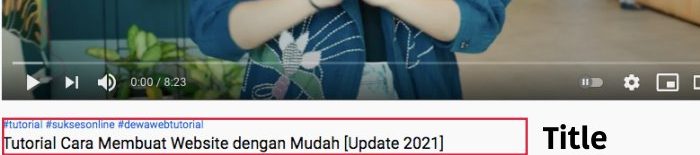
- Description
Penjelasan mengenai video. Di bagian ini kamu bisa menceritakan gambaran umum tentang video tersebut ke dalam maksimal 5000 karakter. Sertakan kata kunci di deskripsi untuk membantu penonton lebih mudah menemukan videomu melalui penelusuran.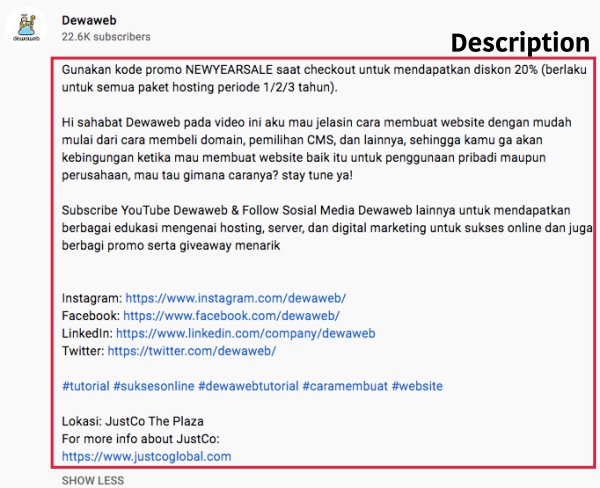
- Thumbnail
Gambar kecil yang memungkinkan penonton melihat cuplikan singkat videomu saat menjelajahi YouTube. Pilih gambar yang menunjukkan isi videomu, thumbnail yang bagus akan menarik penonton mengklik dan menonton video yang kamu unggah.
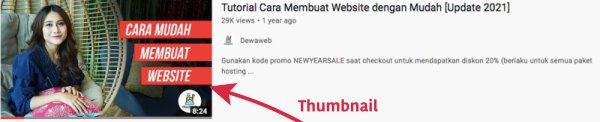
- Playlist
Koleksi video. Kamu bisa menambahkan video ke satu playlist atau lebih. Playlist bisa membantu audiens menemukan videomu.
- Audience
Selanjutnya kamu akan diarahkan untuk mengatur penonton atau audiens videomu. Apakah video yang kamu unggah tersebut ditujukan untuk anak atau tidak. Jika tidak, kamu juga bisa memberi batasan usia ke penonton.
- Pengaturan lanjutan
Bagian ini bersifat opsional, untuk mengaturnya klik ‘Show more’ di bagian bawah. Di sini kamu bisa mengatur tags, paid promotion, bahasa dan sertifikasi, kategori, perizinan, kolom komen, dan lain sebagainya.
4. Atur video elements
- Subtitles
Kamu bisa menambahkan subtitle ke videomu untuk meraih audiens yang lebih besar. Untuk membuatnya, ada empat metode yang bisa kamu gunakan. Mengetik secara manual, auto-sync, mengunggah teks subtitle (dalam format .srt, .sbv, .sub, .mpsub, .lrc, .cap.) atau menggunakan menggunakan teknologi YouTube speech recognition yang dapat otomatis menerjemahkan videomu ke dalam beberapa bahasa.
- End screen
Di akhir video, kamu dapat memberi end screen untuk mempromosikan videomu yang lain, atau mengajak penonton untuk subscribe ke channel kamu. Untuk menambahkan end screen, video setidaknya harus berdurasi 25 detik dan tidak berlaku untuk video dengan pengaturan audiens anak-anak.
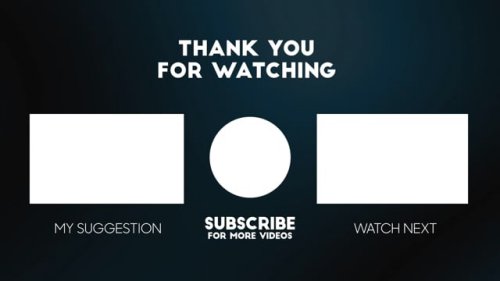
- Cards
Cards adalah elemen interaktif yang bisa kamu tambahkan untuk mempromosikan video lain, playlist, channel, website, atau tautan. Misalnya dalam video kamu ingin membagikan link e-book agar penonton bisa mengunggahnya, atau menunjukkan videomu yang lain dengan topik yang masih relevan dengan video.
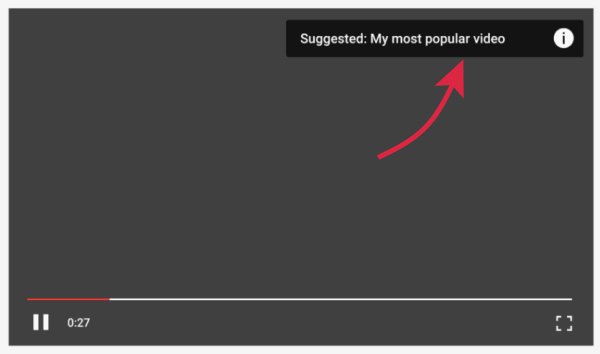
5. Atur visibilitas
Di bagian ini kamu dapat mengatur visibilitas video yang kamu unggah. Untuk mempublikasikan secara umum, atur visibilitas ke ‘Public’. Jika kamu ingin mengaturnya untuk beberapa orang atau kalangan saja, kamu bisa klik ‘Private’ atau ‘Unlisted’. Atau, kamu juga bisa menjadwalkan penayangan video pada tanggal dan waktu tertentu dengan klik opsi ‘Schedule’.
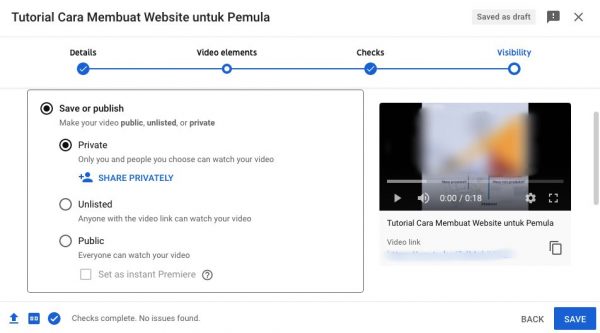
6. Klik ‘Save’ atau ‘Publish’ untuk mempublikasikan video tersebut secara langsung. Selesai! Kamu sudah berhasil mengunggah video ke YouTube.
Baca Juga: Cara Meningkatkan Peringkat Video YouTube di Mesin Pencari
Cara Upload Video YouTube melalui HP
1. Buka aplikasi YouTube di HP
2. Klik logo + di sisi bawah, pilih Upload a video
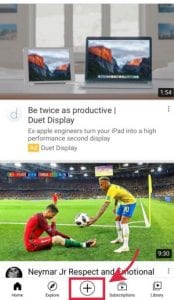
3. Klik Allow access, kemudian OK
4. Pilih video yang ingin diunggah
5. Atur video (trim atau beri effect), kemudian klik ‘Next’
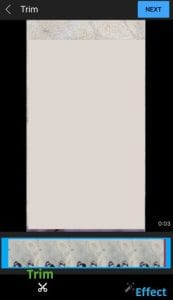
6. Lengkapi detail video, kemudian klik ‘Next’.
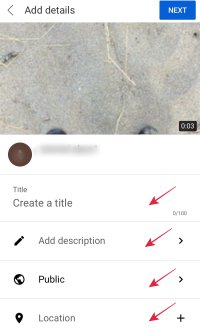
7. Pilih audience
8. Klik Upload, selesai!
Baca Juga: Memahami YouTube Analytics
Siap Membuat Channel YouTube-mu?
Bagaimana, mudah bukan cara membuat akun YouTube? Ikuti cara di atas untuk membuat channel YouTube dari perangkat yang kamu gunakan ya! Selain membuat channel, kamu juga bisa ikuti cara upload video ke YouTube yang sudah dijelaskan di atas. Semoga berhasil!
Setelah berhasil membuat channel, kamu sudah bisa mengunggah video ke YouTube bahkan juga memonetisasinya lho. Ingin tahu cara menghasilkan uang dari YouTube? Simak video tutorialnya di bawah ini ya! Selamat mencoba!
The post Cara Membuat Channel YouTube untuk Pemula, 5 Menit Jadi! appeared first on Blog Dewaweb.
Blog Dewaweb https://ift.tt/3ewfbhq

