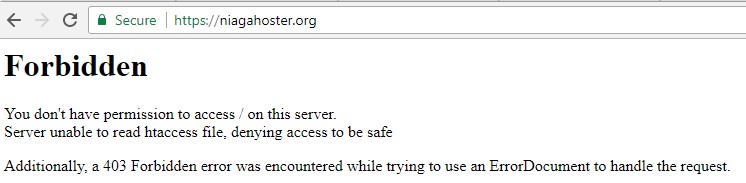Apakah website Anda menampilkan notifikasi error 403 Forbidden – you don’t have permission to access/on this server? Error tersebut biasanya terjadi akibat ada kesalahan pada file .htaccess Anda.
Namun, Anda tak perlu khawatir. Di artikel ini, Anda akan mempelajari cara mengatasi error 403 Forbidden di WordPress dengan mudah.
Sebelum memulai tutorial, simak terlebih dulu pengertian dan penyebab error 403 Forbidden!
Apa Itu Error 403 Forbidden?
Error 403 Forbidden adalah kode status HTTP tentang kesalahan permission saat Anda mengakses sebuah website. Biasanya akan muncul pesan: “Forbidden: You don’t have permission to access [directory] on this server”.
Error 403 biasanya muncul ketika Anda coba mengakses bagian website yang tidak Anda miliki hak aksesnya. Dengan kata lain, error ini muncul sebagai perlindungan file atau resource pada halaman website Ada. Jadi, pengunjung tidak bisa mengakses websitenya.
Berikut ini adalah beberapa contoh http error 403 yang sering ditemukan:
- HTTP Error 403 – Forbidden
- 403 forbidden request forbidden by administrative rules
- 403 Forbidden
- Access Denied You don’t have permission to access
- Error 403
- Error 403 Forbidden
- Error 403 Access Denied
- HTTP ERROR 403
- 403 Forbidden – nginx
- Forbidden
- You are not authorized to view this page
- Forbidden: You don’t have permission to access [directory/file] on this server
- It appears you don’t have permission to access this page
- HTTP Error 403 – Forbidden – You do not have permission to access the document or program you requested
- Access to [domain Anda] was denied. You don’t have the authorization to view this page.
Baca juga : Mengatasi 404 Not Found pada WordPress
Penyebab HTTP Error 403 Forbidden
Lalu, apa saja penyebab HTTP Error 403 Forbidden? Utamanya, penyebab utama dari error 403 forbidden adalah:
- Kesalahan pada file atau hak akses folder
- Kesalahan pengaturan pada file .htaccess
Selain itu, beberapa kemungkinan penyebab terjadinya error 403 muncul antara lain:
- Tidak adanya file index.html
- Kesalahan konfigurasi plugin WordPress
- Kesalahan konfigurasi DNS record
- Serangan malware
- Kesalahan konfigurasi hotlink protection
- Error pada Content Delivery Network (CDN)
Nah, setelah mengetahui penyebabnya, mari simak cara mengatasi error 403 Forbidden di bawah ini!
Baca juga: 10 Error Umum pada WordPress Beserta Solusinya
15 Cara Mengatasi 403 Forbidden di WordPress
Sebelumnya, Anda sudah mengetahui beberapa hal yang menjadi penyebab error 403 Forbidden WordPress. Pada artikel ini, kami menawarkan 10 cara yang bisa Anda ikuti untuk mengatasi error 403, yaitu:
- Mengecek File .htaccess
- Mengecek Hak Akses File
- Menonaktifkan Plugin
- Mengupload Halaman index.html
- Mengecek A Record
- Melakukan Identifikasi Malware
- Mengedit Kepemilikan File
- Menonaktifkan CDN Sementara
- Mengecek Konfigurasi Hotlink Protection
- Menghubungi Penyedia Hosting
- Melakukan Refresh Halaman
- Menghapus History/Cache Website
- Pastikan URL Website Benar
- Memeriksa Izin Untuk Mengakses URL
- Mencoba Lagi Nanti Setelah Error 403 Forbidden Teratasi
Tutorial ini kami fokuskan penanganannya pada website yang menggunakan CMS WordPress, meskipun demikian, untuk website selain WordPress caranya tidak jauh berbeda.
Yuk, simak panduan lengkapnya!
1. Mengecek File .htaccess
Salah satu cara yang bisa Anda coba untuk mengatasi error 403 forbidden adalah melakukan pengecekan pada file .htaccess website.
Untuk mengaksesnya melalui cPanel, ikuti langkah di bawah ini:
Pertama, silakan login ke cPanel akun hosting Anda dan masuklah ke menu File Manager. Bagi pengguna hosting Niagahoster, Anda bisa dengan mudah mengakses File Manager melalui Member Area Niagahoster pada tab cPanel seperti pada gambar di bawah:

Kedua, jika Anda sudah berada di halaman File Manager, masuklah ke folder public_html dan temukan file .htaccess. Jika Anda tidak menemukannya atau terhapus, silakan untuk membuat file .htaccess baru.
Ketiga, silakan download file .htaccess dengan cara klik kanan kemudian pilih download.
Keempat, jika file .htaccess sudah terdownload, hapus file .htaccess yang ada di folder public_html hosting Anda. Jika website berjalan dengan baik, dapat disimpulkan bahwa error 403 forbidden disebabkan oleh file .htaccess yang rusak.
Kelima, buatlah file .htaccess baru dengan cara login ke dashboard WordPress dan pilih menu Settings > Permalinks. Setelah itu, langsung saja klik tombol Save Changes.
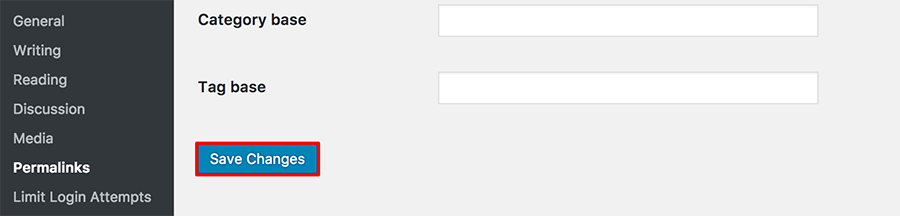
Cara tersebut akan membuat file .htaccess baru untuk website Anda secara otomatis. Jika cara tersebut tidak bekerja, silakan lanjut ke langkah di bawah ini.
2. Mengecek Hak Akses File
Alasan lain yang menyebabkan website Anda menampilkan error 403 Forbidden adalah masalah permissions pada file atau folder. Biasanya, secara default, file yang dibuat memiliki permission tertentu.
Permission ini menentukan kontrol terhadap file, seperti:
- Read: izin untuk membuka, membaca dan melihat isi file atau folder pada suatu situs web
- Write: izin untuk memodifikasi (menambah, mengedit, menghapus) file atau folder pada suatu situs web
- Execute: izin untuk menjalankan file sebagai script/akses folder dan melakukan commands
Terkadang, agar file bisa diakses, Anda perlu mengubah permissions pada suatu file atau folder terlebih dulu. Anda dapat melakukannya dengan dua cara, yaitu melalui FTP Client atau melalui File Manager di cPanel.
2.1 Melalui FTP Client
Salah satu tools FTP Client yang banyak digunakan adalah FileZilla. Berikut ini langkah-langkah yang bisa Anda ikuti untuk mengubah permissions file atau folder di Filezilla:
Pertama, buatlah koneksi ke website Anda melalui FileZilla. Kemudian, masuk ke dalam direktori utama dari akun hosting Anda.
Kedua, temukan folder public_html yang merupakan folder tempat menyimpan file website. Klik kanan pada folder tersebut, lalu pilih File Permission.

Ketiga, isilah kolom Numeric value dengan angka 755. Kemudian, beri tanda ceklis pada pernyataan Apply to directories only untuk mengubah hak akses pada semua folder/direktori. Jangan lupa, klik OK untuk menyimpan perubahan.
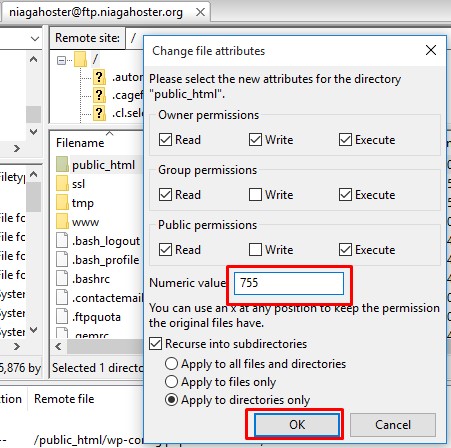
Keempat, setelah berhasil mengubah hak akses folder, ulangi lagi langkah ketiga. Tapi, kali ini isilah Numeric value dengan angka 644 dan beri tanda ceklis pada pernyataan Apply to files only untuk mengubah hak akses untuk file website Anda.
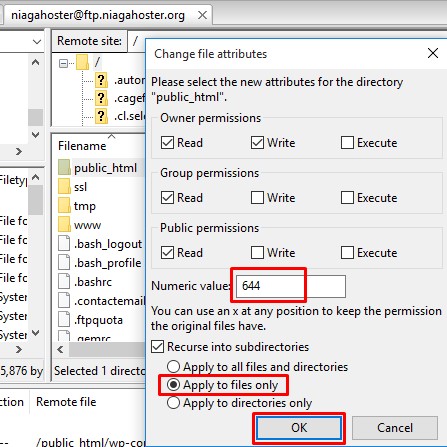
Jika sudah selesai, silakan akses website Anda kembali. Apabila website sudah berjalan dengan normal, artinya error memang disebabkan oleh hak akses atau permissions file.
2.2 Melalui File Manager cPanel
Pertama, silakan login ke cPanel akun hosting Anda dan akses menu File Manager.

Kedua, masuklah ke direktori public_html. Pada direktori ini, Anda bisa mengubah hak akses file atau folder dengan cara klik kanan pada file yang akan Anda ubah. Lalu, pilih, Change Permissions dan ubah angkanya sesuai kebutuhan.

Jika sudah selesai, akses website kembali dan lakukanlah refresh pada halaman website. Apabila error masih muncul, cobalah cara mengatasi error 403 forbidden selanjutnya.
Baca juga: Cara Mudah Mengatasi 500 Internal Server Error pada WordPress
3. Menonaktifkan Plugin
Jika kedua metode sebelumnya tidak berhasil, kemungkinan error dapat disebabkan oleh plugin. Untuk mengatasinya, Anda bisa menonaktifkan semua plugin pada WordPress Anda, berikut langkahnya:
Pertama, silakan akses akun hosting menggunakan FTP klien. Kemudian, masuklah ke direktori public_html atau ke folder utama dimana file instalasi WordPress disimpan.
Kedua, masuklah ke folder wp-content dan ganti nama folder plugins menjadi disabled-plugins. Cara ini akan menonaktifkan semua plugin.

Selanjutnya, akses kembali website Anda. Jika website dapat diakses dengan baik, berarti permasalahannya memang ada pada plugin.
Untuk mengetahui plugin mana yang bermasalah, silakan ganti nama folder disabled-plugins menjadi plugins. Kemudian, masuklah ke menu Plugins di dashboard WordPress Anda dan nonaktifkan plugin satu persatu.
Lakukan pengecekan website setiap kali Anda menonaktifkan plugin. Dengan cara ini, Anda akan menemukan plugin yang menjadi penyebab error 403 Forbidden. Anda dapat menghapus plugin tersebut kemudian melakukan instalasi atau update versi terbaru jika ada.
Baca juga : Cara Memperbaiki 40+ Error WordPress
4. Mengupload Halaman Index
Ketika Anda mengakses suatu domain website, Anda akan diarahkan ke halaman index.html atau index.php sebagai homepage website. Jika file index ini tidak ada atau mungkin Anda memakai nama lain untuk homepage, maka website akan menampilkan pesan error 403 forbidden.
Tapi jangan khawatir, Anda bisa memilih dua cara berikut ini untuk mengatasinya:
Pertama, dengan mengubah nama homepage yang Anda miliki menjadi index.html atau index.php.
Kedua, dengan mengupload file index.html atau index.php ke folder public_html di menu File Manager hosting Anda. Kemudian, salin kode berikut ini ke file .htaccess:
Redirect /index.html /homepage.htmlKode tersebut akan mengalihkan akses file index.html atau index.php ke file homepage Anda saat ini. Jangan lupa, ganti homepage.html dengan nama homepage Anda, ya.
5. Mengecek A Record
Cara selanjutnya untuk mengatasi error 403 forbidden adalah dengan melakukan pengecekan terhadap A record. Pastikan domain sudah mengarah ke IP Address yang benar.
Secara umum, Anda dapat mengecek A record melalui menu DNS Zone Editor di cPanel hosting.
Bagi pengguna Niagahoster, Anda juga dapat mengecek A record melalui menu DNS Management di Member Area Niagahoster. Pada tab Domain, pilih domain yang akan Anda cek dengan cara klik tombol Kelola Domain.
Kemudian, pilih tab DNS Management dan temukan domain dengan record type berlabel A Record. Pada kolom Value, pastikan IP Address sudah terisi dengan benar. Jika ada kesalahan penulisan IP, Anda bisa melakukan edit dengan klik icon pensil pada record terpilih.

Jika Anda tidak menemukan A record, Anda bisa membuatnya dengan klik tombol Add Record untuk menambahkan record baru. Ada empat kolom pada form yang perlu Anda isi, yaitu:
- Record Type : Pilih A Record
- Name : Kosongkan untuk membuat record pada domain utama
- IPv4 : Masukkan IP Address dengan benar
- TTL : Biarkan nilai defaultnya yaitu 14400

Nah, kalau semua sudah terisi, jangan lupa klik tombol Save Record untuk menyimpan record baru.
6. Melakukan Identifikasi Malware
Jika Anda sudah mencoba berbagai cara mengatasi error 403 forbidden, tapi masih belum berhasil juga, mungkin saja error ini disebabkan oleh malware yang menyerang website Anda.
Oleh karena itu, cobalah untuk melakukan identifikasi malware dengan menggunakan plugin deteksi malware pada WordPress seperti Wordfence.
Anda bisa mendownloadnya melalui menu Plugins > Add New di dashboard WordPress Anda. Tulislah Wordfence di kolom pencarian, kemudian klik Install Now untuk menginstall Wordfence.

Tunggulah beberapa saat hingga proses instalasi selesai, lalu klik Activate untuk mengaktifkan plugin.

Plugin tersebut akan melakukan scanning terhadap semua file dan mengidentifikasi file yang terserang malware. Ada dua opsi yang bisa Anda pilih pada file yang terkena malware, yaitu menghapusnya atau memulihkannya.
Anda bisa memulihkan file tersebut menggunakan file backup, ataupun menggunakan database backup jika Anda tidak mempunyai file full backup website.
7. Mengedit Kepemilikan File
Bagi pengguna VPS dengan sistem operasi Linux, File Ownership atau kepemilikan file juga bisa menjadi penyebab terjadinya error 403 forbidden.
Biasanya, suatu file atau folder ditetapkan pada seorang Owner, Group tertentu ataupun keduanya. Secara default, owner (pemilik) file seharusnya adalah username akun hosting Anda.
Namun, untuk memastikannya, Anda bisa mengecek status kepemilikan file. Caranya, silakan login ke server melalui SSH terlebih dulu, kemudian, jalankan perintah berikut ini:
ls -1 [file name]
Nantinya, Anda akan mendapat output mirip seperti ini:
-rwxrw-rw- 1 [owner][group] 30 Nov 21 10:00 file.html
Jika owner file bukan merupakan username Anda, silakan ubah kepemilikan file dengan perintah chown. Pada tutorial ini, kami akan mengedit kepemilikan file menjadi Niagahoster dengan menjalankan perintah berikut:
chown Niagahoster file.html
Silakan ubah perintah diatas menggunakan nama file dan username akun hosting yang Anda miliki.
8. Menonaktifkan CDN Sementara
Jika error 403 forbidden muncul pada aset berupa gambar, Javascript, atau CSS, maka kemungkinan terdapat kesalahan pada Content Delivery Network (CDN) Anda.
Untuk mengatasinya, Anda bisa menonaktifkan CDN yang Anda gunakan, misalnya, Cloudflare. Caranya, silakan login ke cPanel hosting Anda dan masuk ke menu Cloudflare.

Anda akan diarahkan ke halaman integrasi Cloudflare Niagahoster, pilih tab Domain untuk melihat list konfigurasi DNS Anda. Nonaktifkan Cloudflare sementara dengan cara pindahkan toggle pada record A dan CNAME menjadi OFF.

Proses perubahan DNS ini akan memerlukan waktu setidaknya 1×24 jam dalam masa propagasi DNS.
Baca Juga : Memperbaiki DNS_PROBE_FINISHED_NXDOMAIN
9. Mengecek Konfigurasi Hotlink Protection
Hotlink Protection adalah pengaturan untuk mencegah terjadinya penggunaan link berupa file atau gambar Anda pada website lain tanpa izin. Dengan kata lain, hotlink protection mencegah pencurian konten.
Hotlink Protection bisa dengan mudah diaktifkan pada hosting Anda. Namun, pastikan konfigurasinya benar, ya. Sebab, kesalahan konfigurasi akan memicu munculnya error 403 forbidden.
10. Menghubungi Penyedia Hosting Anda
Lalu, bagaimana kalau sebagai pemilik website, Anda sudah melakukan semua cara di atas tapi masih menemui error 403 Forbidden?
Solusi terakhir, Anda bisa menghubungi penyedia hosting Anda. Bisa saja error memang terjadi dari sisi server sehingga membutuhkan perbaikan dari sisi penyedia layanan hosting.
Nah, bagaimana kalau Anda sedang mengunjungi website lain dan muncul error 403 tersebut? Simak langkah berikutnya, ya.
11. Melakukan Refresh Halaman
Seringkali, error 403 hanya terjadi sementara. Oleh karena itu, tak ada salahnya untuk melakukan refresh pada halaman website yang Anda akses.
Anda bisa menekan tombol CTRL + R untuk melakukan refresh di Windows, CMD + R di Mac ataupun klik icon refresh seperti pada gambar berikut:

Kalau masih belum bisa, coba lakukan cara berikutnya.
12. Menghapus History/Cache Website
Cache berguna untuk menyimpan data website agar ketika diakses kembali, bisa loading lebih cepat. Sayangnya, jika website sudah terupdate dengan informasi baru atau halaman web sudah berbeda dengan sebelumnya, maka cache justru bisa menyebabkan munculnya error 403.
Nah, untuk mengatasinya, Anda bisa menghapus history, cache dan cookies di Google Chrome dengan langkah berikut ini:
Pertama, klik icon tiga titik pada bagian pojok kanan atas Google Chrome seperti gambar di bawah ini, lalu pilih menu Settings.

Kedua, masuklah ke menu Privacy and Security, kemudian pilih Clear browsing data.

Ketiga, pada tab Basic, pilih All time pada dropdown Time range. Lalu, beri tanda ceklis pada checkbox yang tersedia untuk menghapus browsing history, cookies dan cache. Jangan lupa, klik tombol Clear data.

Jika data sudah dibersihkan, cobalah untuk mengunjungi ulang website dan lihat apakah error 403 sudah teratasi.
13. Pastikan URL Website Benar
Salah satu hal yang sering terjadi penyebab munculnya error 403 forbidden adalah kesalahan penulisan URL website. Jadi, pastikan alamat yang Anda akses benar.
Caranya, pastikan URL website yang ditulis sudah diakhiri dengan .com, .php, .org, .php ataupun ekstensi lainnya.
Kalau diakhiri dengan tanda ‘/’, itu artinya Anda mengakses sebuah direktori. Untuk alasan keamanan, kebanyakan server tidak mengizinkan akses terhadap direktori.

Umumnya, jika ada kesalahan tersebut, pengunjung akan dialihkan ke halaman lain. Namun, jika konfigurasi tidak baik, maka Anda akan melihat pesan error 403 forbidden seperti pada gambar di atas.
14. Memeriksa Izin untuk Mengakses URL
Cara selanjutnya adalah memastikan Anda memiliki izin untuk mengakses URL. Terlebih lagi, untuk website yang memiliki sistem login karena tidak semua orang bisa mengaksesnya.
Biasanya, server akan dikonfigurasi agar memberikan informasi bahwa Anda perlu login untuk mengakses konten tertentu. Tapi kalau tidak diberikan konfigurasi khusus, yang muncul adalah error 403 forbidden.
15. Mencoba Lagi Nanti Setelah Error 403 Forbidden Teratasi
Jika semua cara di atas sudah Anda coba, tapi error 403 masih muncul saat mengunjungi sebuah website, cobalah mengaksesnya beberapa saat kemudian.
Error 403 forbidden bisa saja terjadi karena adanya masalah pada website, baik sedang dalam tahap perbaikan oleh pihak developer atau di sisi server.

Segera Atasi Error 403 Forbidden di Website Anda!
Error 403 dapat disebabkan oleh banyak hal, salah satunya kesalahan pada file .htaccess atau pengaturan file permissions.
Artikel kami di atas sudah menjelaskan berbagai cara mengatasinya dengan tepat.
Bagi pengguna Niagahoster, Anda bisa menghubungi Customer Success Specialist kami untuk mendapatkan bantuan apabila beberapa cara sudah dilakukan dan masih gagal.
Oh ya, selain memberikan dukungan 24 jam, layanan hosting Niagahoster juga menawarkan berbagai fitur untuk menjamin website Anda bisa diakses dengan baik.
Bukan hanya dengan adanya teknologi server cepat LiteSpeed Web Server, perlindungan keamanan dari malware berkat fitur Imunify 360 juga bisa dimanfaatkan untuk website Anda.
Menariknya, Anda dapat menikmati layanan tersebut dengan harga mulai dari Rp10rb/bulan saja, loh. Itu pun masih dengan adanya garansi 30 hari uang kembali.
Jadi, tunggu apa lagi? Yuk, mulai berlangganan hosting Niagahoster sekarang juga!
The post Cara Mengatasi Error 403 Forbidden Pada Website WordPress appeared first on Niagahoster Blog.
source https://www.niagahoster.co.id/blog/mengatasi-error-403-forbidden-wordpress/